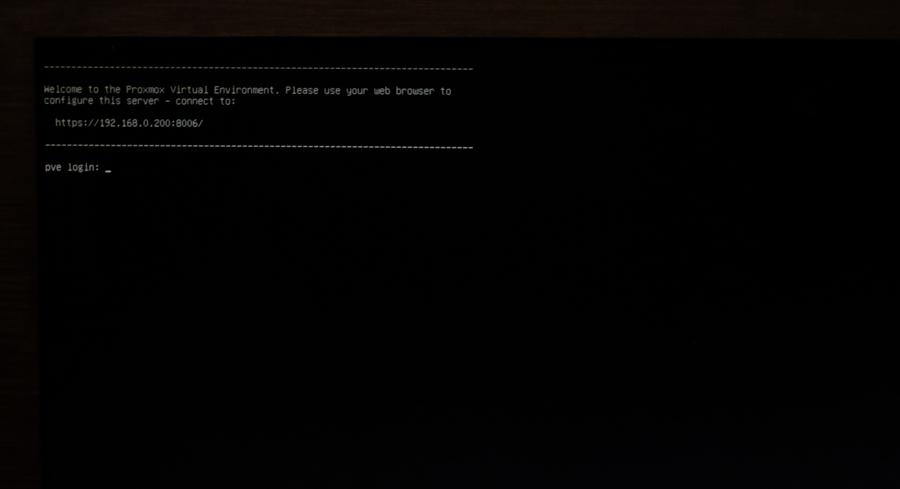PVE虚拟机系统安装教程
1.下载pve虚拟机系统镜像
Download Proxmox software, documentation, agreements
访问上面的网址,点击下载
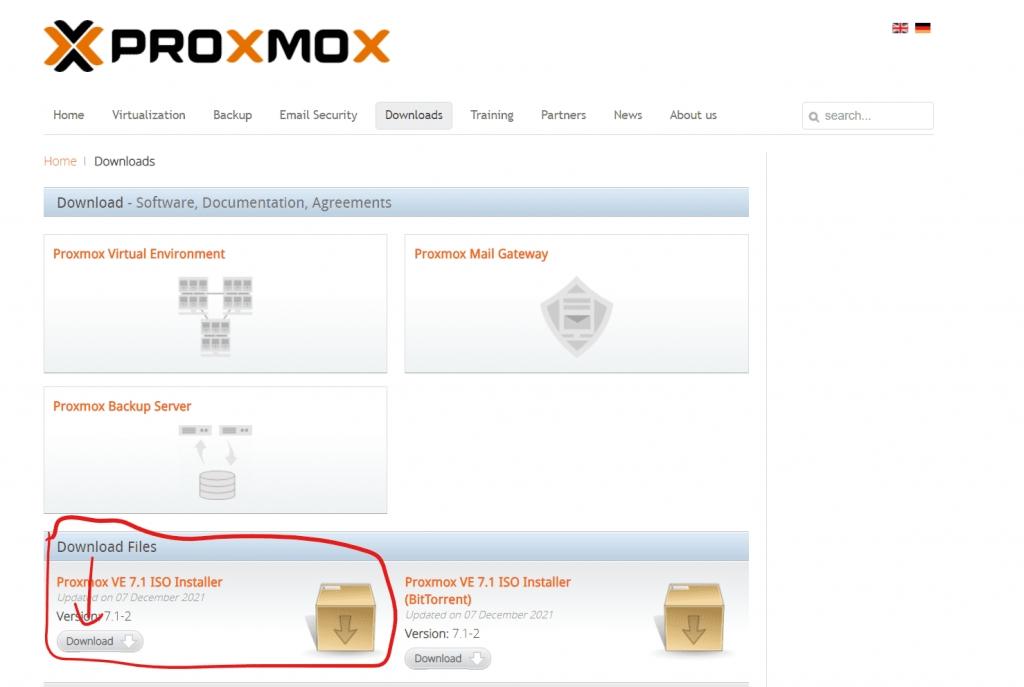
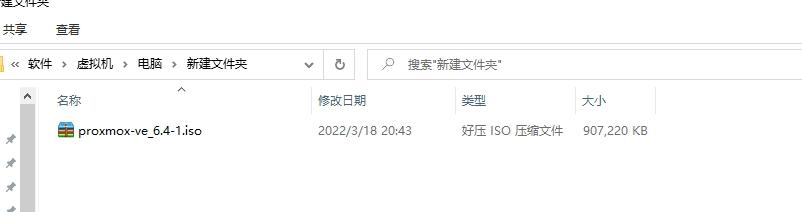
下载完成之后会得到一个iso镜像文件,你们的版本可能和我不一样,但是安装步骤是一样的
2.制作安装U盘
下载好镜像文件之后,我们开始制作安装U盘。
需要的材料:u盘一个(大小随意,只要比镜像大个1g左右就行,安装镜像会清空u盘,请备份好重要的数据),U盘镜像写入工具(我这里使用Rufus工具 下载地址 )
下载好写入工具之后,双击打开它
选择设备为你的u盘,引导类型选择为你刚刚下载的pve镜像,其他选项全部默认,点击开始
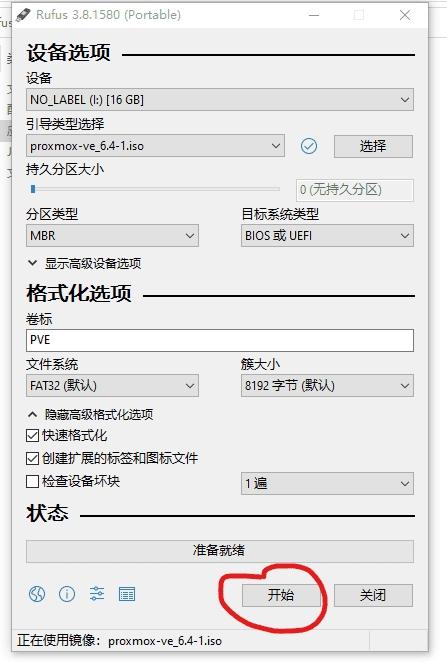
点击之后会弹出一个对话框,选择以DD镜像模式写入
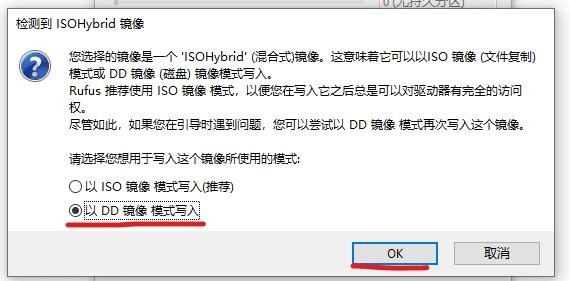
等待写入完成,就可以准备开始安装了
3.开始安装
物理机开机,按f10进入bios(我的是华硕b85主板,是按f2进入bios的,具体你们的bios怎么进,可以百度自己电脑对应品牌进入bios的方法,台式机就百度主板的品牌进入bios的方法)
以下操作仅供参考,不同电脑界面不同,但操作大同小异
 进入bios
进入bios
3.1设置物理机的启动项
在你们的boot页面会找到一个和以下类似的界面,将usb启动调整到最上面
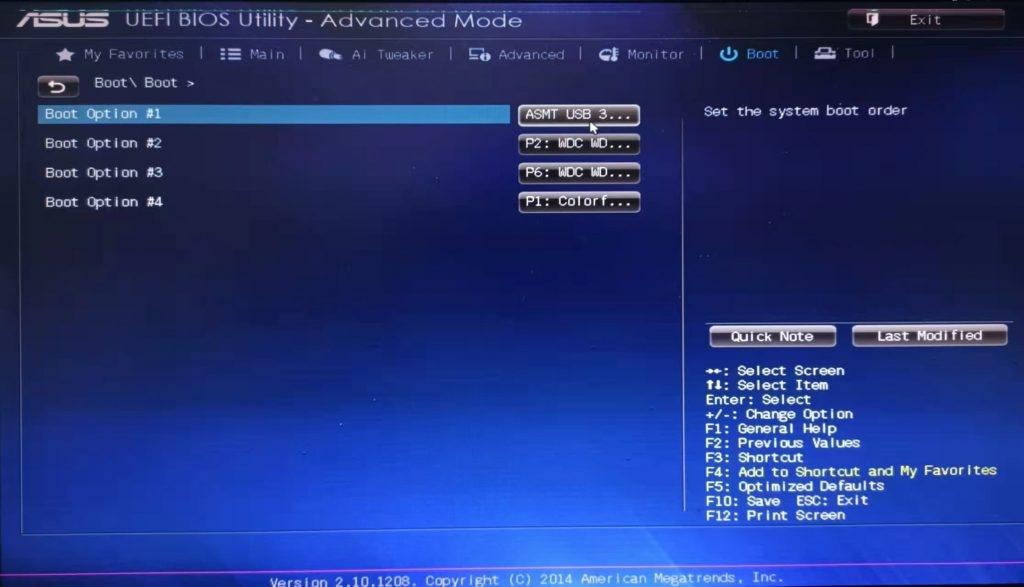 boot启动项设置页面
boot启动项设置页面
3.2 打开物理机的cpu虚拟化开关
在Advanced的界面中找到cpu设置,会在其中找到一个名为Intel virtualization Technnology的选项,将它调整为enable。(如果你是英特尔的cpu,可能会显示和我一样,也有可能会显示为intel-x,或intel-d,全部设置为开启就行,如果你是amd的cpu,那可能显示的是VM Mode,具体请自行百度)

开启之后保存并退出,我们就可以进行正式安装了
3.3 正式开始安装
重启进入,会现实一下界面,点击“Install Prpxmox VE”
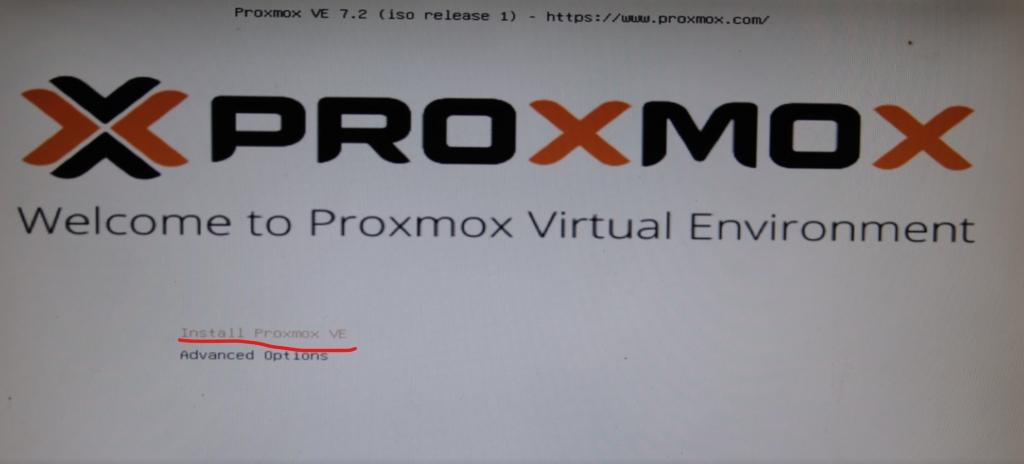
等待加载完成,会显示以下界面,点击右下角的“I agree”
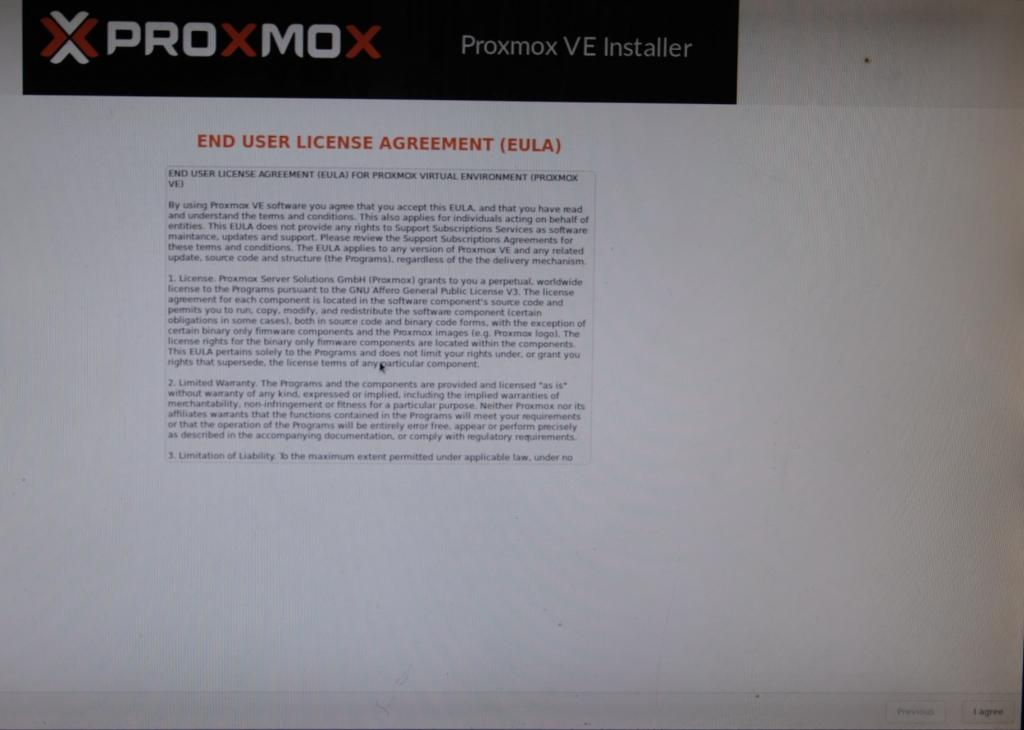
等待加载完成,会显示以下界面,这里可以选择安装在哪块硬盘中,安装前请格式化硬盘
确认好后点击下一步
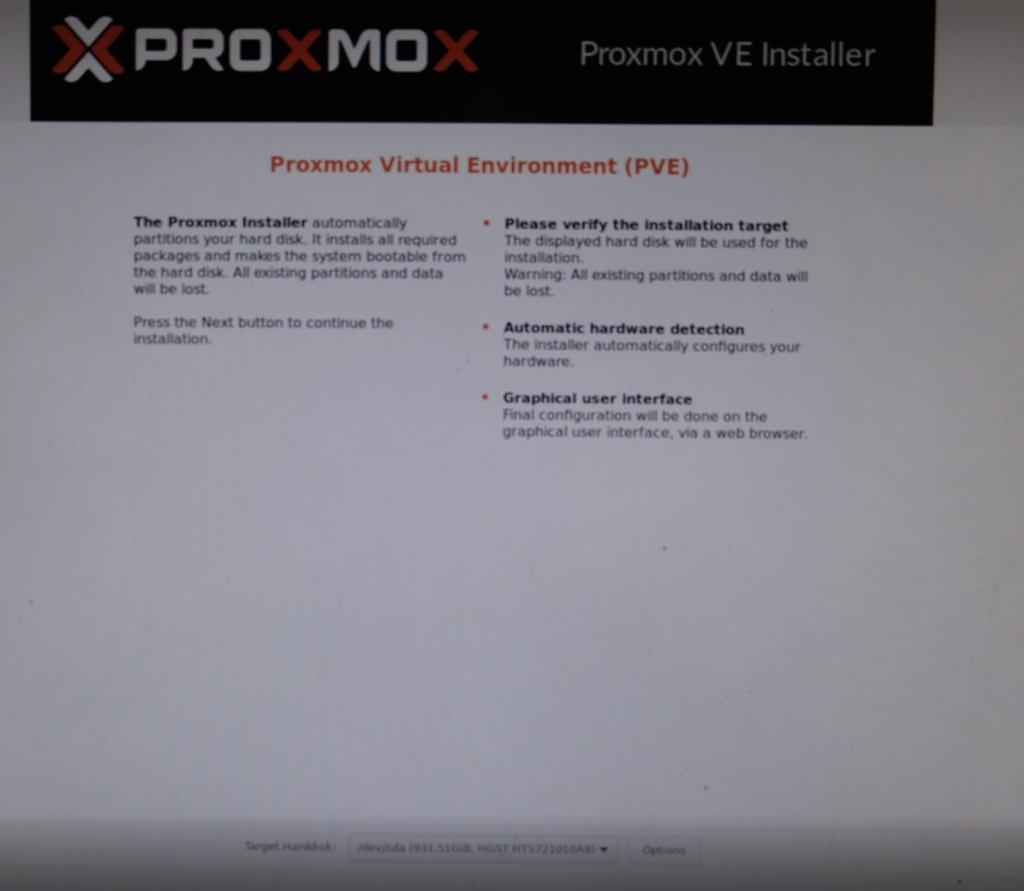
等待加载完成,会显示以下界面,这里是确定地区与时区的,我们在第一个框中填入“china”,时区会自动匹配为上海,然后点下一步
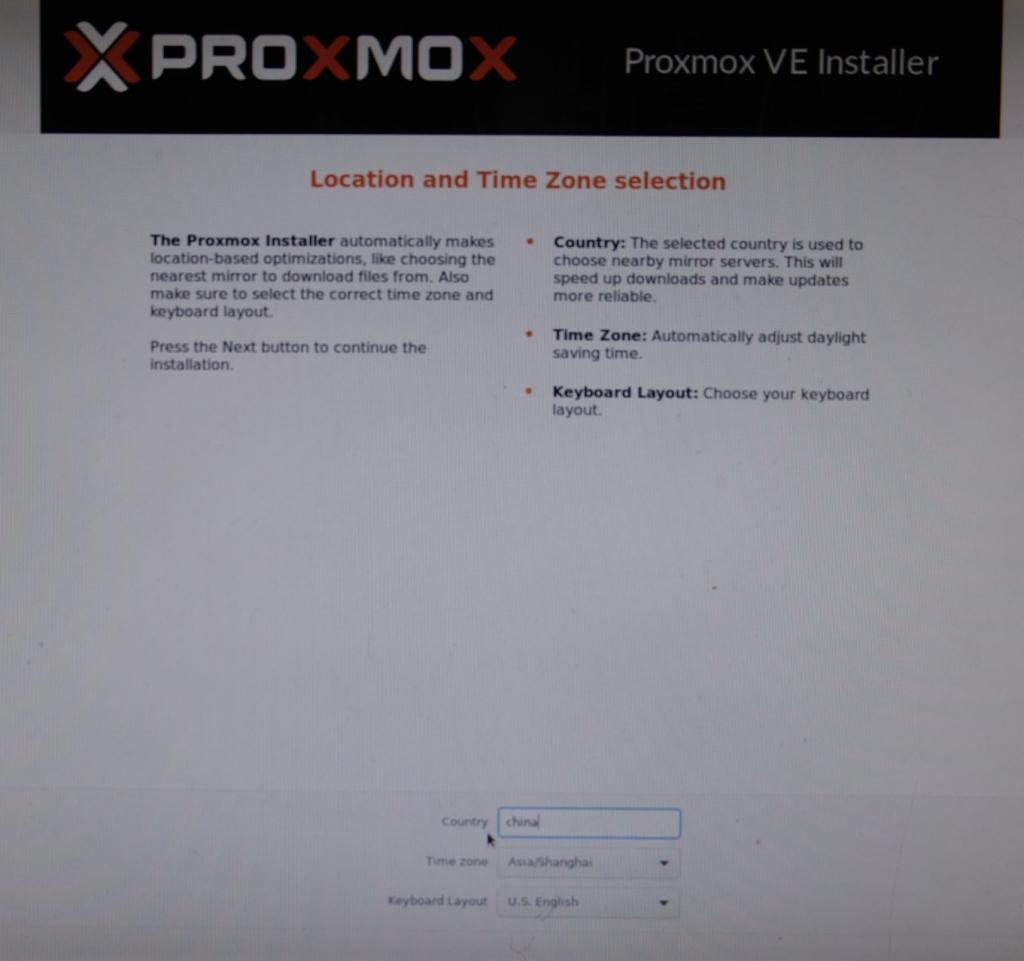
等待加载完成,会显示以下界面,这里需要我们填写管理员密码和邮箱,默认的管理员用户名是“root”,
在服务器出现问题时,会向这个邮箱发送邮件,如果你不需要这个功能,这里可以随便填一个邮箱,例如:”hhh@eee.com“,然后点击下一步
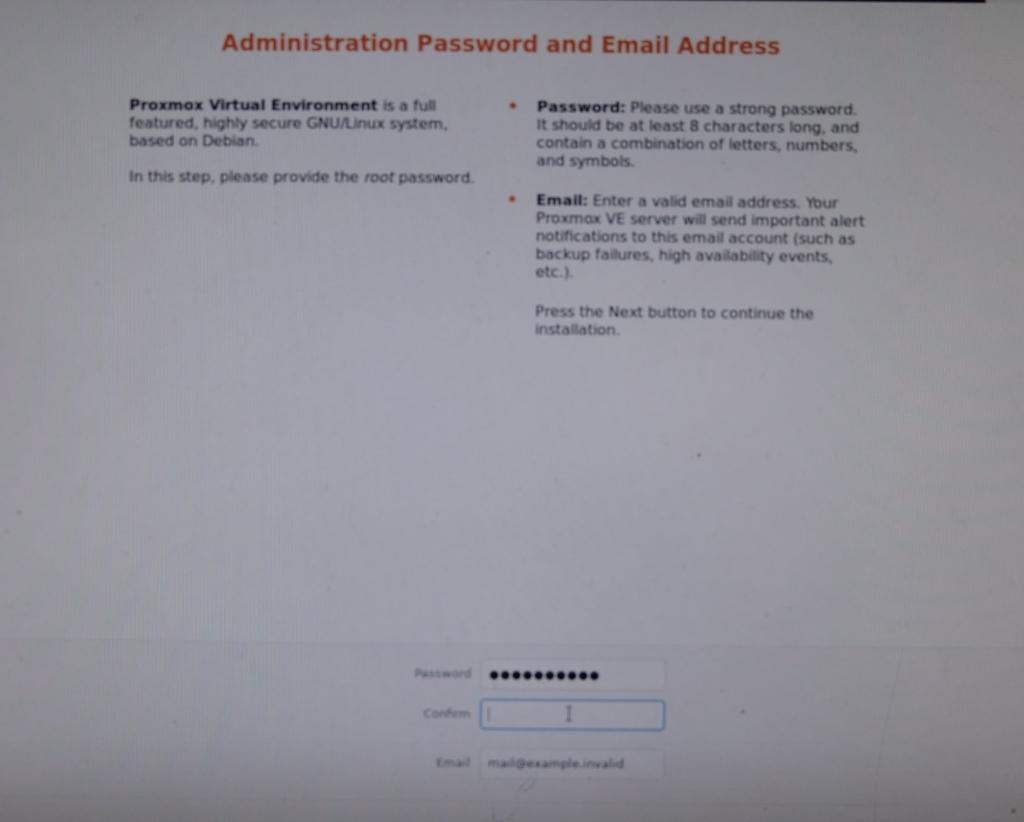
等待加载完成,会显示以下界面
这里需要填写服务器的域名,ip地址,网关,dns
域名可以随便填一个
ip地址请填写一个你能访问到的地址,例如我家的路由器是192.168.0.1,为了能够在内网访问,服务器我将设置成与路由器一个网段,也就是 192.168.0.xxx
网关可以填写你的路由器ip地址
dns也可以直接填写你的路由器地址
完成后点击下一步
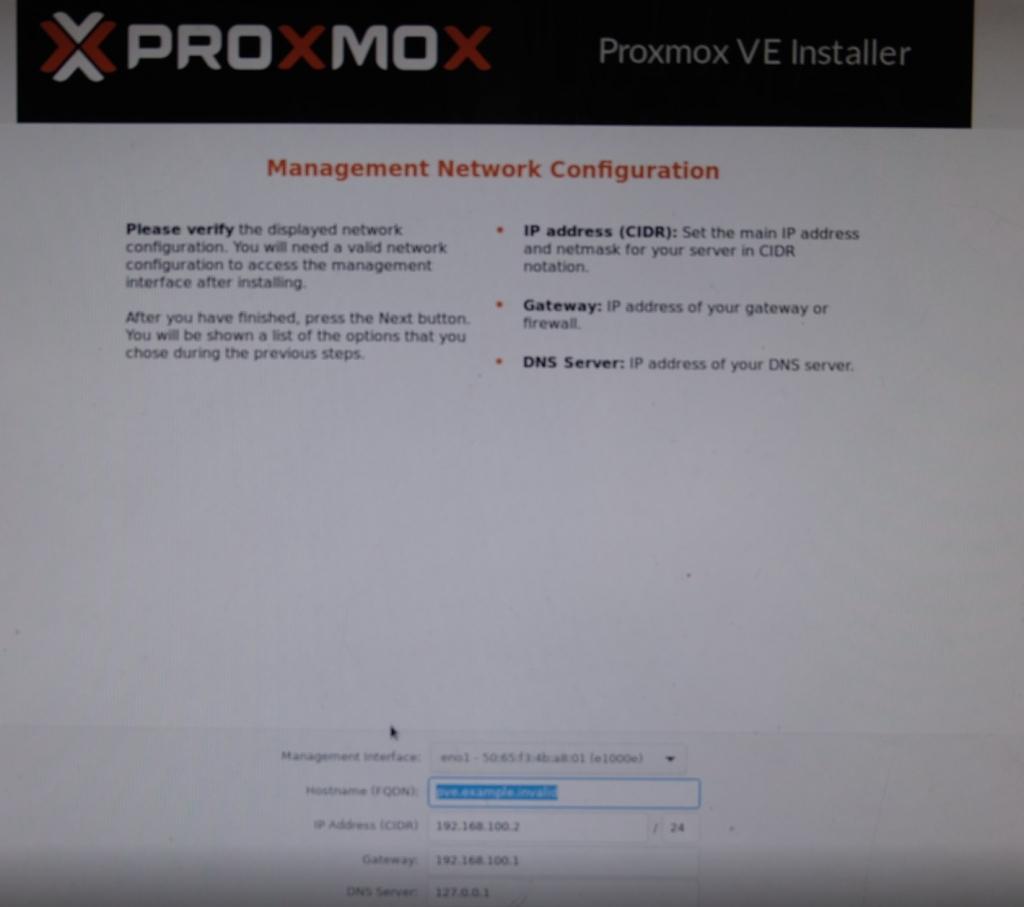
等待加载完成后他会自动重启,重启时拔掉启动U盘就可以了
最后加载完成后会显示这个界面
其中的”https://192.168.0.200:8006“就是pve网页端的地址